Основы работы в Photoshop

| Команда Convert to ProfileКоманда Convert to Profile (Преобразовать в профиль), как следует из ее названия, позволяет преобразовывать изображение в пространство какого-либо другого профиля. Она отличается от прежней команды Profile-to-Profile, на которую она похожа, в двух важных отношениях:
Команда Convert to Profile позволяет преобразовывать документ из пространства его профиля (или, в случае нетегированного документа, из текущего рабочего пространства) в любое другое "профилированное" пространство с полным контролем на тем, как выполняется это преобразование (см. рис. 5.33). В диалоговом окне Convert to Profile выводится имя профиля исходного пространства (Source Space Profile) и предоставляется возможность выбора целевого профиля, схемы согласования (Engine) и метода воспроизведения (Intent). Вы можете включать и отключать функцию компенсации черной точки (Use Black point compensation), а также решать, нужно или не нужно использовать функцию Dither (флажок Use Dither – добавлять шум) для изображений 8 битов на канал, и нужно ли получать сведенную версию изображения (Flatten Image). И, самое главное, вы можете предварительно просматривать результаты преобразования при открытом диалоговом окне (что нельзя было делать при использовании команды Profile to Profile). 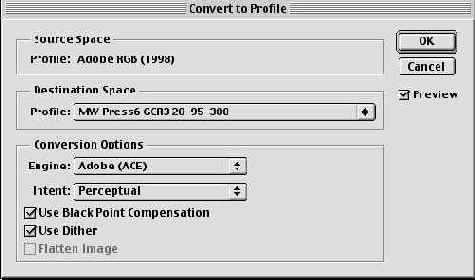 Рис. 5.33. Диалоговое окно Convert to Profile (Здесы вы получаете полный контроль над преобразованиями, что позволяет вам выбирать целевое пространство, схему согласования (Engine) и метод воспроизведения (Intent)) Параметры Engine, Intent, Black point compensation и Dither действуют так же, как и в диалоговом окне Color Settings в режиме Advanced Mode (см. "Режим Advanced Mode диалогового окна Color Settings" выше в этой лекции). Кратко перечислим: обычно мы оставляем в Engine вариант Adobe (ACE) и держим установленными флажки Black Point Compensation и Use Dither. Intent зависит от изображения, но если в изображении нет существенных областей вне цветового охвата, то мы всегда используем вариант Relative Colorimetric. (Если имеются важные детали вне охвата, то, видимо, следует использовать вариант Perceptual.) Функция Flatten Image (Сведение изображения) используется для удобства, когда требуется создать сведенную версию для конечного вывода. Если мы используем команду Convert to Profile, то обычно сначала создаем дубликат файла со слоями (с помощью команды Image > Duplicate) и затем применяем Convert to Profile к этому дубликату с установленным флажком Flatten Image, что позволяет не затрагивать слоевые мастер-файлы. Брюс обычно использует команду Convert to Profile вместо изменения режима с помощью команд подменю Mode для большинства своих преобразований (будь то преобразование из RGB в CMYK, из CMYK в CMYK с изменением метода воспроизведения или что-то еще), поскольку она дает больше возможностей управления и особенно потому, что позволяет предварительно просматривать различные варианты воспроизведения. В методе воспроизведения используется информация только о цветовом охвате исходного цветового пространства – без учета того, насколько этот охват используется исходным изображением, – поэтому применение метода Perceptual к изображению, которое не содержит существенных цветов вне охвата, приводит к ненужной компрессии этого охвата. Используя команду Convert to Profile, вы можете легко видеть, как различные методы воспроизведения влияют на конкретное изображение, и в соответствии с этим делать нужный выбор. |